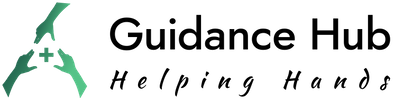Like with most technology-related things, voicemail has never been easier to set up before on iPhone. Apple made the process super easy, simple, and fast, and you will learn the step-by-step process to help you even further herein.
Aside from covering how to set up voicemail on iPhone using Apple’s service available directly on your phone, we will also take a closer look at some of the additional options that are provided by carriers. We will cover some of the most popular wireless providers and their voicemail services, which you may also use on your iPhone, in case you don’t find Apple voicemail suitable for your need or preferences.
Though, if we are completely honest, we honestly believe that Apple made things super simple and practical, and are highly convinced that you will enjoy their voicemail service available on your iPhone.
So, are you ready to learn how to set up voicemail on iPhone? Let’s do this.
Do I Need a Voicemail Service?
Before we move on to the exact steps to set up voicemail on your iPhone, we want to help you determine whether voicemail is something you need.
Of course, it is up to you to decide whether or not you want to be able to take voicemail messages from your caller.
Though this service is very easy to use and kind of cool to have, it is surely not something everyone needs. If you rarely get extremely important calls and are almost always available, you probably don’t need voicemail services, right?
However, if you are often in meetings, or in other situations where you are unavailable or unable to take the call, and on top of also expecting a lot of important calls, having a voicemail service set in place is probably vital importance.
With that in mind, make sure to decide whether voicemail service is something you really want or need before moving on to the next section.
Set Up Voicemail On iPhone – Step-By-Step Guide
Ok, now that you’ve decided that you want to set up voicemail services on your phone, we will guide you by hand through each step to help you complete the process with maximum ease.
We recommend you to read the steps first without taking any actions to get the bigger picture of what we are about to do. Then go back to the first step and apply the necessary actions.
As mentioned above, Apple made the process of setting up voicemail super easy as it can be done by using your Phone app. This option is only available to those iPhone users that use carriers that support native visual voicemail. Luckily most of the US-based carriers support that standard.
Note: In case you don’t have that option, you may explore your carrier’s voicemail services.
The Steps To Set Up Voicemail On iPhone Using the Phone App:
- Step #1: Open your iPhone Phone app (also known as the ‘Phone dialer app’). The phone app is the app you use to make a call (the green icon with a white phone head in the center).
- Step #2: Once within the Phone app (you should see the dial), focus your attention on the bottom-right corner of the screen. There you will see a ‘Voicemail’ icon. See it? Tap on it.
Note: In some rare cases, tapping the ‘Voicemail’ will initiate a call. If that happens, do not panic. Simply follow the prompts to continue the setup process.
- Step #3: In most cases, tapping the ‘Voicemail’ in the previous step won’t initiate a call. Instead, you will be shown a display with the ‘Set Up Now’ option position near the center of the screen. Tap the ‘Set Up Now’ button and move to the next step.
- Step #4: After tapping the ‘Set Up Now’ button, you will be prompted to enter a new voicemail password. The password needs to be 4 – 6 digits long. Enter the password and make sure to remember it. In case you are not sure you’ll remember it, note it down. Then press ‘Save’ in the top-right corner.
Note: In case you are not asked to enter a new voicemail password, this means that your voicemail has already been set up (this often occurs when data is transferred from your old phone). In that case, you will be able to record a new greeting. This option will be available by selecting the ‘Greeting’ tab located in the top-left corner of the screen.
- Step #5: After pressing the ‘Save’ option, you will be prompted to re-enter the password. Enter your password again and tap ‘Done’ in the top-right corner to complete the password-setup process.
- Step #6: You should now be on the ‘Greeting’ step. Here you have two options; you can either go with Default greetings provided by your carrier or select ‘Custom’ to customize the greeting. Select the option you prefer and tap the ‘Save’ option located in the top-right corner.
Note: If you select the ‘Custom’ option, you will then need to record your greeting. The ‘Play’ and ‘Record’ buttons will appear at the bottom. Tap ‘Record’ and speak clearly your custom greeting and tap ‘Stop’ after you have stated your greeting. Make sure to also press the ‘Save’ button on top. We suggest you tap ‘Play’ to make sure that the greeting is clear. In case you don’t like the recording, tap the ‘Cancel’ button and repeat your greeting with the steps herein. Remember to tap ‘Save’ once you are pleased with your greeting.
These are the steps you need to take to complete the settings. In case you encounter any issues, make sure to double-check the instructions and try again.
Visual Voicemail On Your iPhone
If you have the above voicemail option available, it is really great, because it enables you to read the voice messages instead of having to listen to the entire message. That way you can have a glance at the text and see if there is anything truly important.
This service uses transcription functionality. Of course, keep in mind that transcription is limited to certain languages and the accuracy is not 100% as it greatly depends on the caller’s dialect and speed and clarity of the caller’s speech.
To check the Visual Voicemail options for your language, go to Settings > Siri & Search > Language. The language that you select here is the one that will be applied for transcription.
How To Set Up Voicemail On iPhone If Phone App ‘Voicemail’ Option Is Not Available
In the previous section, we have covered the steps that make the voicemail setup on iPhone super simple and fast. However, as we have mentioned before, the option to set up voicemail on iPhone using the Phone App may not be available to you. Whether or not that option is available to you will depend on several factors, including your iPhone model, your carrier, and your country/region.
Since there are too many carriers and countries for us to cover all possible options, we will take a closer look at those options that are applicable for a greater number of users.
Keep in mind that certain carriers will automatically add an option to set up your voicemail details within your ‘Settings’ menu.
Simple go to your iPhone’s Phone app and dial the carrier’s mailbox number. If you don’t know your carrier’s mailbox number, call your carrier’s support and ask for help.
Basic Voicemail – Large Carriers
Apple’s Visual Voicemail is really great and practical, especially once you get used to it. It can save you a lot of time. However, if you are more old-fashioned and do not want to use that option or if you are unlucky enough to not have that option available, you may use alternative voicemail services that are typically provided by carriers.
Above, we’ve mentioned that to set this type of voicemail (also known as ‘Basic Voicemail’) you may sometimes find it in your iPhone’s settings menu or you may need to call your carrier’s mailbox.
Below we provide you with details for some of the leading carriers in the USA.
- T-Mobile: T-Mobile doesn’t offer you an option to set up a basic voicemail. Instead, they direct iPhone users to set up Visual Voicemail.
- Sprint: Sprint actually has its own basic voicemail for its users. To access it, you’ll need to press and hold the 1 button. Then you need to create a four-to-ten digit passcode to access your voicemail. After setting up the passcode, follow the voice prompts to complete the setup process.
- AT&T: Like Sprint, AT&T gives you the option of creating your own basic voicemail. To enter the setup, you need to press and hold 1 key down. In the next step, you will be asked to set up your greeting via voice prompts.
- Verizon: Unfortunately Verizon, like T-Mobile above, they do not have a particularly designated voicemail option. Their policy is to direct iPhone users to set up Visual Voicemail on their phones. You may try calling their support and asking if they may provide any basic voicemail options, however, do not set your hopes too high.
We have cover four major carriers above, however, as you may know, there are many carriers in the USA and they all have their own policies regarding voicemail. We still believe that Visual Voicemail offered within the Phone app on your iPhone is the best way to go, however, in case it is not available, make sure to call your carrier and ask how to set up your voicemail.
Wrapping Things Up
We did our best to teach you how to set up voicemail on your iPhone. Based on our experience and professional opinion, the iPhone’s Visual Voicemail is the best option, and it can be easily set up within your Phone app. As such, we strongly advise you to go with that option.
In case, you don’t like the Visual Voicemail option or is not available on your iPhone, make sure to explore the voicemail options offered by your carrier.