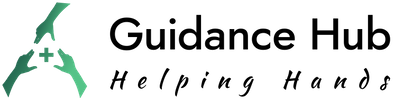Looking to connect to the internet without any hiccups? Whoop Connect APN Settings have got your back! This awesome guide makes setting up your APN (Access Point Name) for Whoop Connect devices a piece of cake. Get ready to dive into your device’s settings, create a shiny new APN, and enter those network-specific details for a super smooth connection. Remember, accurate APN settings mean you’ll be surfing the web at warp speed, with no interruptions.
Don’t fret if you’re not a tech wizard; we’ve got you covered! Our easy-peasy instructions will have you up and running in a flash. So sit back, relax, and let’s embark on this APN adventure together! Say goodbye to those frustrating loading screens and hello to seamless internet access. Let’s make sure your Whoop Connect device is dialed in with the perfect APN settings. Get ready to experience the online world like never before!
Sequence to Whoop Connect APN Settings
Tinkering with your Whoop Connect device settings? Fear not, tech wizardry isn’t required. Simply follow these easy-peasy steps, and you’ll be all set.
- Begin at the device’s Settings menu, the gear icon’s your clue here.
- Spot the Networks or Connections category? Bingo! It might also be hiding as “Wireless & Networks” or “Mobile Networks.”
- Next up, the Mobile or Cellular Networks option.
- The magic spot? Access Point Names. It’s where your APN settings reside.
- Look for a “+” icon, an invitation to add a new APN. Click it, my friend.
- Fill in the blanks. These are your Whoop Connect credentials:
- Name: Whoop Connect
- APN: whoop (Just an example, always double-check)
- Proxy to Bearer: Take a break, leave them Not set
- MCC and MNC: Location dependent, do your homework
- Authentication Type: Still Not set
- APN Type: default, supl
- APN Protocol and Roaming Protocol: Settle for IPv4/IPv6
- Save the new APN. Top-right corner’s your destination.
- Lastly, activate your new APN. Tap it in the APN list and Voila!
Always remember, the devil’s in the detail, APN specifics may vary. Hence, keep your Whoop Connects customer care number on speed dial.
Now, go forth and conquer the APN world with these easy steps. And remember, if all else fails, resort to a humorous cat video. It won’t solve your tech problems, but it might just make your day a little brighter.
That’s all, folks! Here’s to a seamless Whoop Connect experience!
Steps for Whoop Connect APN Settings for Different Platform
Changing APN settings is a breeze on most devices, be it iPhones, Android smartphones, Blackberry, Windows Phone or tablets. While the overall procedure remains consistent, slight variations in steps and user interface may occur based on your device and operating system. Here’s a handy comparison to help you navigate the APN settings:
Configuring Whoop Connect APN Settings for Android:
Having trouble syncing your Whoop Connect? Let’s turn that tech-frown upside down. These straightforward steps will help you configure APN settings on Android, quicker than a cat video goes viral.
- Journey begins at phone’s Settings.
- Spot “Wireless & Networks”? Tap it.
- Find “Mobile Networks”. One more tap.
- Proceed to “Advanced.”
- Spot “APN”? You’re halfway there!
- Tap the “Add” button.
- Fill in the blanks:
- Name: Whoop Connect
- APN: whoop
- Leave Proxy to Password as is.
- Lastly, tap “Save” and give your phone a quick reboot.
Voila! Your Whoop Connect should now be the social butterfly of the cellular network world. Still, facing trouble? Consult your cellular carrier or try a network settings reset. Consider this your tech lifeline. So, go forth, seize the day, and make that Whoop Connect work like a charm!
Configuring Whoop Connect APN Settings for iOS
Is your Whoop Connect acting more like “Whoop Disconnect”? We’ve got you, iPhone users! Follow these simple steps, and you’ll be syncing your data faster than you can say “Siri, what’s the weather today?”
- Open your phone’s Settings app.
- Navigate to Cellular.
- Spot APN? Give it a tap.
- Click on the + button.
- Key in the details:
- Name: Whoop Connect
- APN: whoop
- Proxy to Password: Leave them empty.
- Tap on Save and then perform a quick phone restart.
You’re all set! Your Whoop Connect should now be communicating with your cellular network like besties. Still in a pickle? Contact your cellular carrier or try a network settings reset. If all else fails, here’s a giggle: Why did the Whoop Connect get sacked from the cellular network? Because it couldn’t stop dropping calls! Now, enjoy a seamless Whoop Connect experience!
Configuring Whoop Connect APN Settings for Blackberry
Is your Whoop Connect more lost than a tourist without GPS? Worry not, because these simple steps will guide you home, right through the APN forest:
- Start at the Settings app on your phone.
- Navigate to Wireless and Network.
- Step into Mobile Network.
- Spot Access Point Names? That’s your path.
- Tap Menu, select New.
- Fill in the following:
- Name: Whoop Connect
- APN: whoop
- For Proxy to Password, leave them blank.
- Remember to tap Save, then reboot your phone.
Congratulations! Your Whoop Connect should now be on speaking terms with your cellular network.
If you’re still lost, reach out to your cellular carrier or try resetting your network settings. And remember, why did the Whoop Connect get lost in the woods? It was always dropping its calls! Enjoy your new-and-improved Whoop Connect experience!
Configuring Whoop Connect APN Settings for Windows OS
Struggling with your Whoop Connect and computer playing hide-and-seek? We’ve got a simple guide to end the game, quicker than a computer loads your favorite cat meme!
- Open your computer’s Settings app.
- Hit Network & Internet.
- Find Mobile Data? You’re on track!
- Locate APN and tap it.
- Hit the Add button.
- Fill in this info:
- Name: Whoop Connect
- APN: whoop
- Proxy to Password: Let them be.
- Don’t forget to hit Save and restart your computer.
Hurray! Your Whoop Connect should now be BFFs with your cellular network. If you’re still playing hide-and-seek, reach out to your cellular carrier or try a network settings reset. And, why did the Whoop Connect get lost in the woods? It was too busy dropping calls to follow the trail! Enjoy a hiccup-free Whoop Connect experience now!
Configuring Whoop Connect APN Settings for Tablets (Android/iOS)
Is your Whoop Connect giving your tablet the silent treatment? Fear not! Here’s a step-by-step guide that’ll have them chatting away in no time, quicker than you can say “Whoop, there it is!”
- Open your tablet’s Settings app.
- Tap on Network & Internet.
- Find Mobile Network? Bingo!
- Dive into APN.
- Hit the Add button.
- Type in:
- Name: Whoop Connect
- APN: whoop
- Proxy to Password: Keep them blank.
- Tap Save, then give your tablet a quick reboot.
Ta-da! Your Whoop Connect should now be networking like a pro. Still hitting a brick wall? Contact your cellular carrier or consider a network settings reset. Now, here’s a funny for you: Why did the Whoop Connect get lost in the woods? Because it was dropping calls, not breadcrumbs! Enjoy your now seamless Whoop Connect syncing!
What is the Importance of Correct APN Settings for My Whoop Connect Device
Frustrated with your Whoop Connect behaving like a stubborn teen? It might be an APN tantrum! Understanding APN (Access Point Name) can turn the tables.
APN is like your Whoop Connects compass to the internet via the mobile network. Incorrect APN settings can be like using a faulty map – you’re lost! The importance of getting APN right? Let’s dive in.
Correct APN settings, my friends:
- Facilitate stable internet connectivity for your Whoop device.
- Enable seamless data syncing with your Whoop app.
- Ensure reliable notifications from your Whoop app.
Missed APN settings, however, can lead to:
- Zero or frustratingly slow internet.
- Unreliable data syncing.
- Missing Whoop app notifications.
If your Whoop device is on a strike, give APN settings a check. You can find the right settings from your mobile carrier.
Stuck? Try these quick fixes:
- Ensure you’ve entered the correct APN settings.
- Give your Whoop device and mobile device a quick restart.
- Reach out to your mobile carrier.
Voila! You’re now a Whoop Connect and APN settings whisperer! Enjoy your Whoop device, with all bells and whistles!
If I Fetch the Problem with Whoop Connect APN Settings, Then What Should I Do
When your Whoop Connect acts like a grumpy teenager refusing to talk, it might just be an APN issue. APN, or Access Point Name, is its secret recipe for internet access. Let’s set it straight.
Firstly, scrutinize those APN settings on your phone’s menu like a detective, ensuring they are correct. Still acting up? Give your phone a little ‘nap’ – a quick restart might just do the trick.
No luck yet? Like cleaning out a cluttered closet, resetting your network settings restores your phone to its tidy, default values. Still drawing a blank? Call in the big guns – contact Whoop support for backup.
Beyond troubleshooting, consider these pro-tips to keep your Whoop Connect singing smoothly:
- Use the latest Whoop app – nobody likes outdated stuff.
- Update your phone software – it needs to stay in fashion.
- Avoid VPNs or proxy servers – they’re like third-wheelers in the communication.
- Traveling? Enable roaming – Whoop likes to globe-trot too!
By following these savvy steps, you can guarantee your Whoop Connect APN settings are spot-on, keeping your Whoop device and you in a harmonious relationship. Cue the applause for 100% connection – you’ve just mastered the art of Whoop connectivity troubleshooting!
Different Types of APN Settings
Got issues with your phone’s APN settings? Fear not, because we’re turning you into an APN Guru! But first, let’s discuss what APN means in our little mobile universe.
APN is like your phone’s secret handshake with the cellular network. It’s a set of settings, telling the network who your carrier is and what type of connection you need. There are four main characters in this APN drama:
- Generic: The everyday hero, handling all your data needs like browsing, emailing, and messaging.
- SUPL: The swift navigator, accelerating your GPS location with the help of cellular networks.
- MMS: The social butterfly, enabling you to exchange text messages, photos, and videos.
- WAP: The gatekeeper, paving the way for internet access on your mobile device.
So, having trouble at the secret handshake? Try these steps:
- Investigate your APN settings in your phone’s menu.
- Attempt the age-old trick – restarting your phone.
- Still no luck? Reset your network settings for a fresh start.
- When all else fails, ask your carrier for a helping hand.
To avoid future APN drama, remember to:
- Stay up-to-date with your carrier’s APN settings.
- Regularly update your phone’s software.
- Keep VPNs or proxy servers at arm’s length.
- Enable roaming while traveling to keep the conversation going.
Master these steps, and you’ll be the Sherlock Holmes of APN settings, ensuring a stable internet connection and a life free from APN troubles. Applause, please!
Frequently Asked Questions:
I cannot locate APN settings on my Whoop Connect device. What should I do?
Got Whoop Connect woes? Well, here’s a mini-guide for you! It’s a simple, informative roadmap, free of jargon and as engaging as your favorite sitcom!
Ensure your Whoop device is switched on and charged. Yes, it sounds obvious, but we’ve all had those moments, right? Next, ensure its within reach of a network. A weak signal can be a big-time party pooper, so move to a better spot if needed.
No luck still? Give the device a quick restart or even reset to factory settings. If your Whoop Connect is still acting like a rebellious teenager, it’s time to call the experts at Whoop support.
Voila! Here’s to a smooth Whoop Connect experience. Let the fitness tracking begin!
What do the MCC and MNC fields mean in the Whoop Connect APN settings?
The Mobile Country Code (MCC) and Mobile Network Code (MNC) are important parts of the APN settings. The MCC corresponds to the country in which your device is operating, while the MNC corresponds to your mobile carrier. The MCC and MNC are pre-filled according to your network provider and you should not need to change these values.
Are there any risks in changing my APN settings for Whoop Connect?
Modifying your APN settings does not pose any direct risks to your device. However, incorrect APN settings may prevent your device from accessing the internet or sending/receiving MMS. Always ensure you’re entering the correct details provided by your network provider when setting up your APN. If you experience any issues, reset the APN settings to default or get in touch with Whoop Connects customer service.