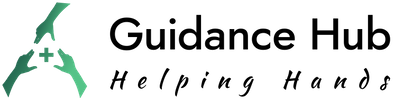Did you get your first MacBook Pro or Air and you don’t know how to go about everything to get working? Well, you will need to go through a series of steps to get it going.
You most probably are conversant with the process when you turn on a computer and the OS walks you through steps to personalize your computer. You have probably even created an Admin name there. In your Mac, the Admin name is simply the name and folder belonging to the holder of the device.
In case you ever want to change your Admin name on Mac, whether you just bought it, maybe you need to change from an amusing name to a more formal one. Maybe even the IT misspelled your name during your MacBook configuration. It could even be that you got your mac from someone else and you want to change just the name instead of creating another account.
You are well-sorted; changing the Admin name is no longer complicated as it used to be before 2007. With the introduction of Mac OS Leopard, Apple has made it quite easy to change a username and the short folder name into what you are comfortable with.
Despite these upgrades, you have to bear several limitations. These include;
- Both the username and the folder name must match– You are not lucky if you were looking forward to coming up with an amusing name for your directory and a formal one for your username. That’s not possible on Mac.
- Back up your data first– Though the procedure is less risky, failing to back up your data can make you lose your files. This can happen if you do something you should have avoided.
- Create another Admin account– In the process of creating a new Admin Name; you will need to first log in to another account. This means that you have to create that other account first.
What is the Administrators Name and Password on Mac?
Maybe you know Admin is the short word for an Administrator. So after turning on your MacBook, you will see a logging screen where you need to enter both your username and password so you can access your Mac.
What you enter there is part of the username referred to as the full name. So full name simply refers to both the password and the username you first used to set up your computer. It’s easy to change just the full name but can be a bit complicated when you also need to change the account name. But you can never land into problems if you don’t change the account name before changing home folder name.
Find Administrators Name and Password Option on Mac
In case you can’t recall your Mac admin credentials, the best way to retrieve them is from the users and groups. This is found in the System preferences tab. Your accounts should be listed on the left pane and one will bear an admin tag.
In the event you set up two administrator accounts, both of them will be listed. This is highly recommended as it’s a great way to secure your machine and data. Locating the original administrator account and passwords is easy.
Having more than one administrator account also helps to recover your super user privileges in the event you lose one. So, you can use the other account to access and reset everything. To locate these credentials, follow the steps below;
- Go to the Apple Menu
- Click on system preferences
- Under the system preference tab, tap on Users and Groups
- On the window that opens, check on the left to locate your account name.
- If you are administrator, both the name admin and password should be listed there.
- In the event you are longed in not as the admin, you won’t be able to access this information. Under such circumstances, you won’t be able to make any administrative changes on the machine.
Process to Change Admin Name on Mac
If you plan on changing the admin name on your MacBook, it’s important that you backup your data before doing anything else. The backup is meant to prevent you from losing your data in case you make a mistake in the process.
It’s not very risky though, only that it’s a necessary measure that you should take whenever you are making a change to your OS. Always back up your data to an external hard disc or copy them to cloud.
1. Change Only Admin Full Name on Mac
So how do you change the Admin full name? You only need to take a few steps to change the full name on your MacBook. This can be done on the main account on your device or any Admin accounts that have been set up on it.
Follow the following steps for a successful change of the name;
- Click on the Apple menu located top left side of the corner of your screen.
- Go to where it’s indicated System Preferences
- Click on the Users & Guide icon
- At the corner of the left side, check for the Padlock symbol and click on it.
- Now you can enter the username and the password
- Double click the name which you want to change
- Click on the advanced options icon
- Now put the new name you want to replace the existing one as the full name.
2. Change With New Admin Account Name on Mac
Changing the Admin account requires a few extra steps compared to changing just the full name. You will need to first log in using a different Admin account from the one you are currently using.
This means that you will have to create another administrator account if you have one on your Mac. Yeah, it might sound hard but you don’t need to worry. The following steps are all you need to change the Admin account name;
- Go to the search catalog
- at the top of your screen, click on the Go icon
- Move to the Go to the Folder and view the window presented.
- Click the user’s folder by clicking the icon in the windows catalog that pops up from the previous step.
- Locate the account names folder and key in its name plus the new name that you want to use.
- Now you can finally change the name of your folder into the one that you want to use
- Key in the name of the current admin and its password where required
- Now go to the Apple menu situate d at the top left side of your computer
- Click the System Preferences catalog
- Then Click the icon indicated as Users & Guide
- Click the Padlock symbol on the lower left side of the catalog.
- Key in the new username and password
- Double click the name that you want to change
- Click on the Advanced Options option
- Change the old name to the new one by keying in the name you used in step 6 of this guide
- Change your home folder to the new name too.
- Click the OK option.
- Complete the changes by restarting your MacBook.
Final Recap
As you can see above, altering your Mac credentials doesn’t take a lot of time. The steps are very easy to follow. You may not need any help to carry out the process. Don’t also forget to back up your important files so you don’t risk losing them. Just follow the steps above to make those permanent changes you want on your MacBook. There are different reasons why you may want to change your Mac name or security details like password.
For instance, it might be because you just bought it from someone. Sometimes also, you can misspell the name you want on your Mac hence the need to change. Whatever your reasons are, you are free as to do so a lot easier as long as you have the admin privileges.